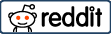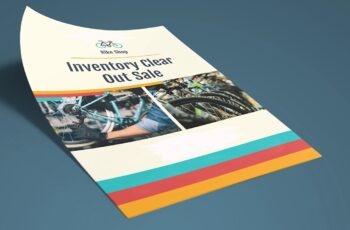Did you get an error saying “Microsoft Outlook has stopped working” or “Outlook not responding” every time you try to open the program? Well, this is a common issue that is faced by many outlook users every day. Although Microsoft Outlook is an undeniably great email client, like other software, it does have some problems.
Also read: Fix [pii_email_b47d29538f12c20da426-error]
There can be several reasons for this error. It can be due to corrupted PST files, DDL file problems, outlook add-ins, or simply because there are too many other applications opened on your computer. Whatever the reason might be, there are a ton of solutions available for resolving this issue. Here in this article, we’ve gathered the three quickest fixes for this error.
Way#1- Delete the Error Files using Event Viewer:
Sometimes fixing Microsoft Outlook can be as simple as that. You need to delete the corrupted files by following these simple steps:
- Type “Event Viewer” in the window’s search bar and then press the Enter button.
- Search for the files named “Application Error” or “Outlook” in the source line.
- Locate the error files using the general tab and delete them.
- Open the Microsoft Outlook app.
If the problem persists, then follow Way#2.
Way #2 – Open Outlook in Safe Mode & Delete the add-ins:
Running Outlook in Safe mode is the best and the most recommended way of fixing the error. By doing this, Outlook will load without the flawed add-ins. To open Outlook in Safe mode, follow these steps:
- Close the already opened Outlook app.
- Refresh the computer.
- Hold the control (Ctrl) key on the keyboard and double click the Outlook icon OR Choose start and type “Outlook.exe/start” then press Enter.
- You’ll see a prompt saying, “Do you want to start outlook in Safe mode”? Click on “Yes”
- Outlook will start working in safe mode.
- For Microsoft Outlook 7: On menu bar- select Tools– click on the “trust centre” option. Now click the Add-ins and “Go”.
- For Microsoft Outlook 2010, 2013, and 2016: Tap on “File” on the top left corner of the screen and click the “Options” in the left area. An Outlook options window will show up. Choose the “Add-ins” option and simply click “Go”.
- The last step after clicking on “Go” is to delete the flawed or unknown add-ins. Select the recently installed add-ins and Delete them one by one.
- Reopen the Outlook app and check.
Way#3- Repair Microsoft Office:
If the second method didn’t work out for you, then you can also save your Microsoft Outlook by creating a new PST file. To do so, follow the following steps:
- Open “Control Panel” and tap on “Uninstall a program” from the computer’ setting.
- Now Right-click on the “Microsoft Office” program and tap on the “Change” option.
- A window will open where you have to select “Quick repair” and “Repair“. Repairing will start.
- Once the repairing is complete, relaunch the app to see the results.
Conclusion:
Microsoft Office is an essential business tool, and any problem in the application can cause severe loss to its users. In this article, we have shared the best three ways to fix the Outlook has stopped Working error. We hope the ways shared will be useful for all Outlook users.