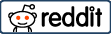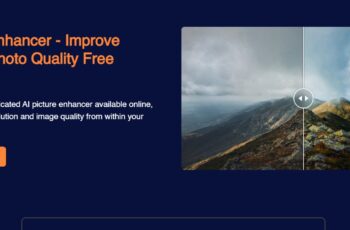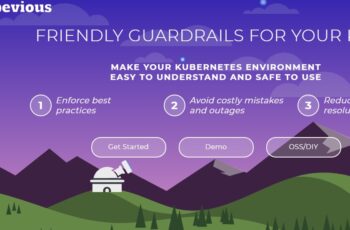Are you looking to record a video on PC, but not sure where to start? With so many different software programs and tools available, it can be overwhelming trying to choose the right one.
Video recording has become an essential tool for businesses, educators, and content creators. Whether you’re recording a tutorial, a marketing video, or a vlog, having the right tools can make all the difference in the final product.
Luckily, there are several ways to record videos on your device that are both easy to use and produce professional-quality results. In this article, we’ll explore the seven best ways to capture a video on your PC in 2023. From free software to more advanced options, we’ve got you covered. So, let’s dive in and discover how to make your video recording a breeze.
What You Need to Record a Video on a Computer
Recording your video on a Windows or Mac device is easy, but only if you have the right tools for the job. Here is what you’ll need to start capturing high-quality videos on your device.
A Computer with a Webcam or a Separate Camera
To record videos on your PC, you will need a computer with a built-in webcam or a separate camera that can be connected to your PC. Most modern laptops come with built-in webcams, but if your PC doesn’t have one, you can buy an external camera that can be connected via USB.
Recording Software
To capture video on your PC, you will need recording software. There are several options available, including free and paid software. The software you choose will allow you to record your screen or your webcam, edit your videos, and export them in different formats. Your software may even allow you to capture your screen, which is helpful if you’re creating training videos
Microphone (optional)
If you want to record high-quality audio along with your video, you will need a microphone. You can use a built-in microphone on your PC, but for better quality, it’s recommended to use an external microphone.
There are several types of microphones available, including USB microphones and XLR microphones. A USB microphone can be plugged directly into your PC, while an XLR microphone requires a separate audio interface.
Tripod (optional)
If you’re using a separate camera to record your videos, it’s recommended to use a tripod to keep your camera steady. This will help you avoid shaky footage and ensure that your videos look professional. There are different types of tripods available, including tabletop tripods and full-size tripods. Choose one that suits your needs and budget.
7 Ways to Record a Video on PC
You may want to use a certain type of recording method depending on the type of video you want to create. For example, you can use screen capture software if you want to stream your gaming. Or use pre-recording software if you want to upload videos to YouTube. With that being said, here are 7 ways to record videos on your computer.
Windows 10 Camera App



- Click on the Camera app icon in the Start menu
- Select the Video mode
- Hit the Record button to start recording
The Windows 10 Camera App is best for recording videos that require basic editing and sharing capabilities. The app allows users to record videos with their device’s camera and provides basic editing tools such as trimming, adding filters, and adjusting brightness and contrast.
2. OBS Studio



- Download and install the software
- Find the Sources box and click on the plus icon
- Select display capture and change your setting as necessary
- Hit the Start Recording button
The software is best for recording high-quality videos for various purposes, including gaming, live-streaming, webinars, tutorials, and presentations. This free and open-source software allows users to capture and mix multiple sources, such as webcams, desktop screens, audio inputs, and video files, into a single video stream.
3. VLC Media Player
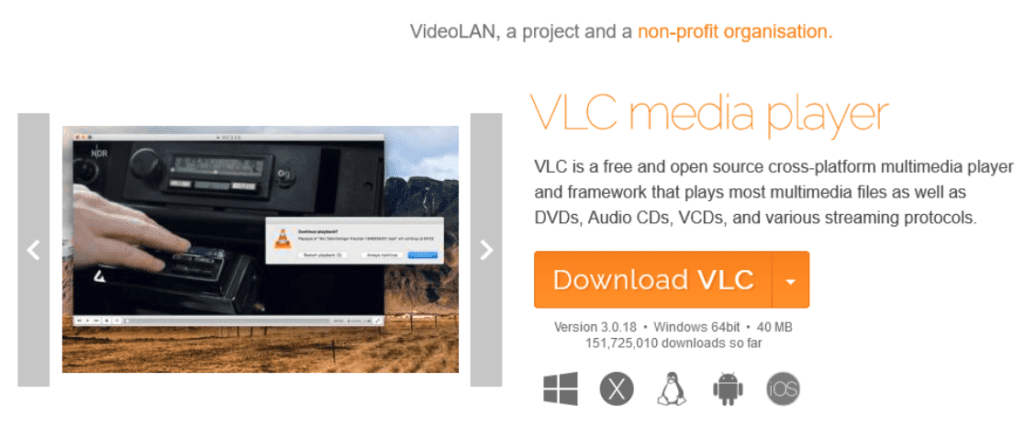
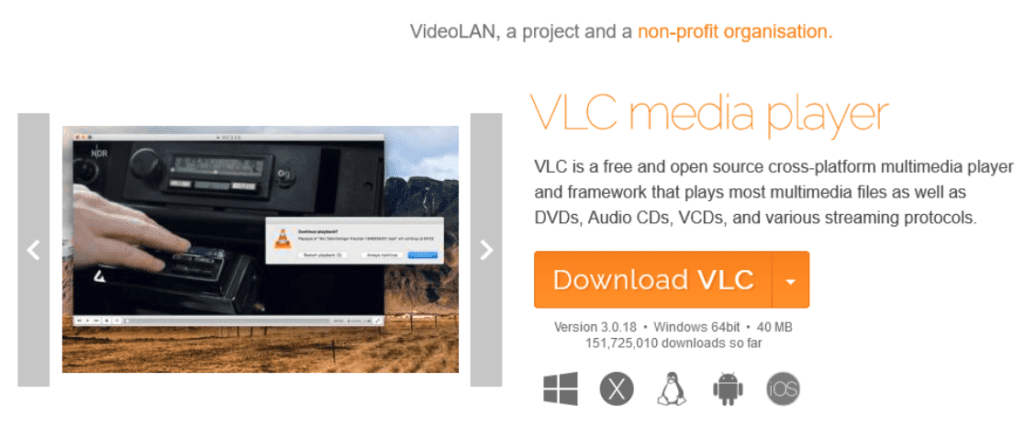
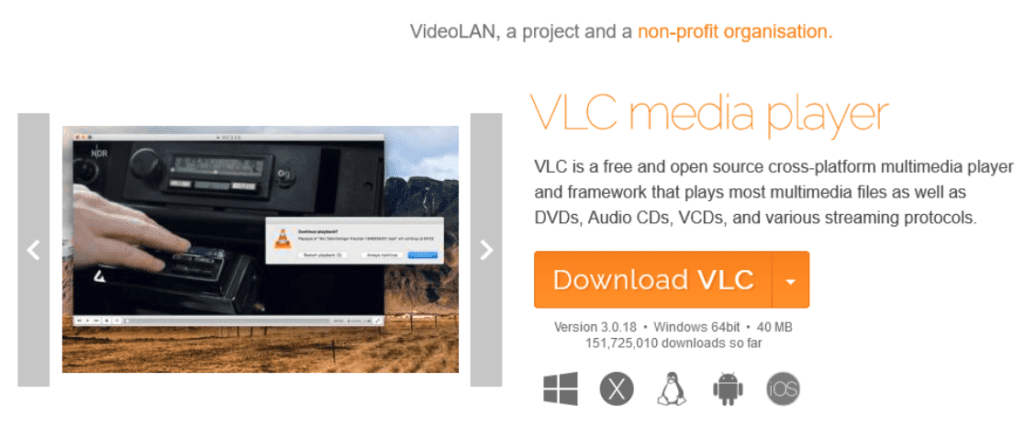
- Open the media player
- Go to the Media menu, and select Convert/Save
- In the Convert/Save window, select the Capture Device tab
- Set the video device to your webcam
- Hit the Convert/Save button to start recording
Furthermore, VLC can be used to adjust the recording quality to suit the user’s needs without requiring them to have advanced technical skills. Finally, it supports multiple file format conversions, allowing users to output their recordings in different sizes and qualities for easy sharing on Google Drive or sites such as YouTube or TikTok.
4. Screen Capture
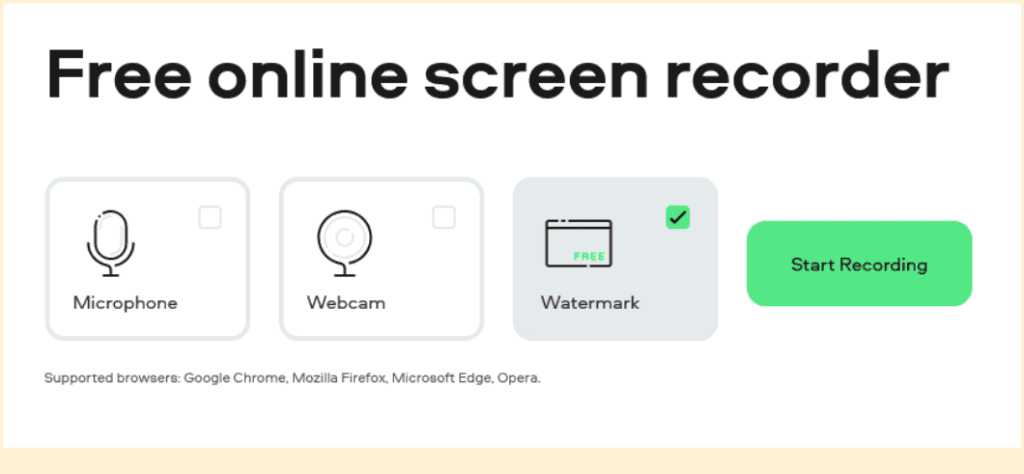
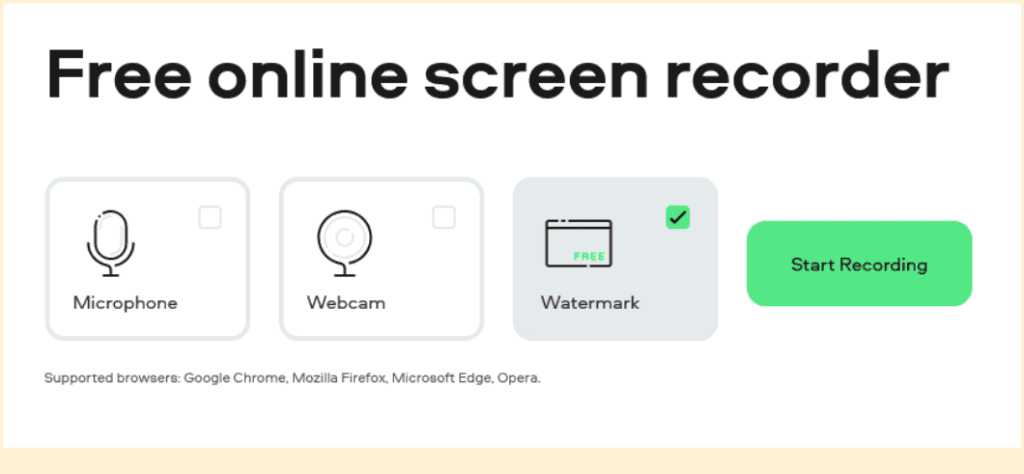
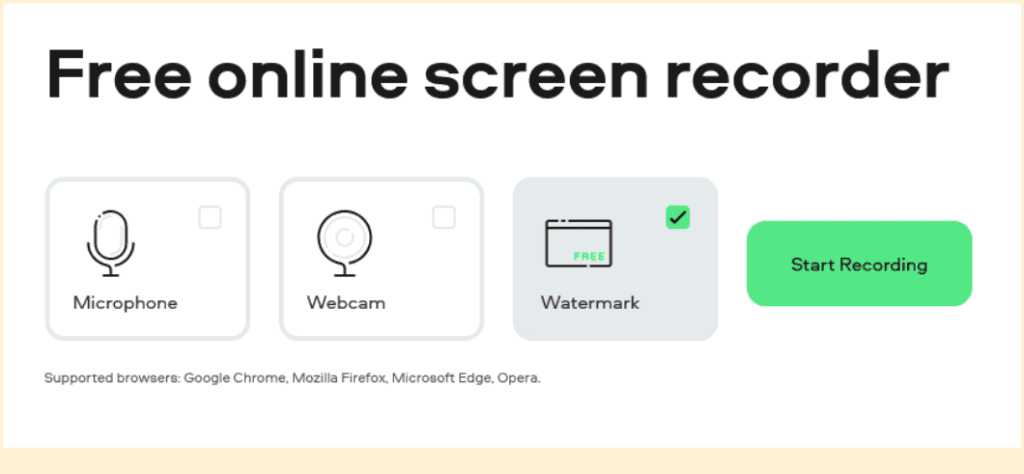
This type of video recording is also useful for creating tutorials and training videos that show step-by-step instructions on how to complete a task on a computer or online platform. Since Screen Capture can be accessed through a browser, you can use it to record videos on the go.
To use Screen Capture, make sure you’re using a browser that supports it, such as Chrome or Firefox. Simply visit the website and then click on the Start Recording button. Choose what to record, such as your entire screen or a window on your screen, then click Share.
Your video will start recording, and you can stop it at any time by clicking Stop Recording.
5. Bandicam



Here’s how to use Bandicam:
- Download and install the software
- Select the screen area you want to record
- Hit the Record button to start recording
- You can also use the hotkey F12 to record
- Go to “Home” to edit or upload your video
It allows users to record their screen with minimal impact on their computer’s performance, ensuring smooth and uninterrupted recording even during resource-intensive activities such as gaming.
6. ShadowPlay
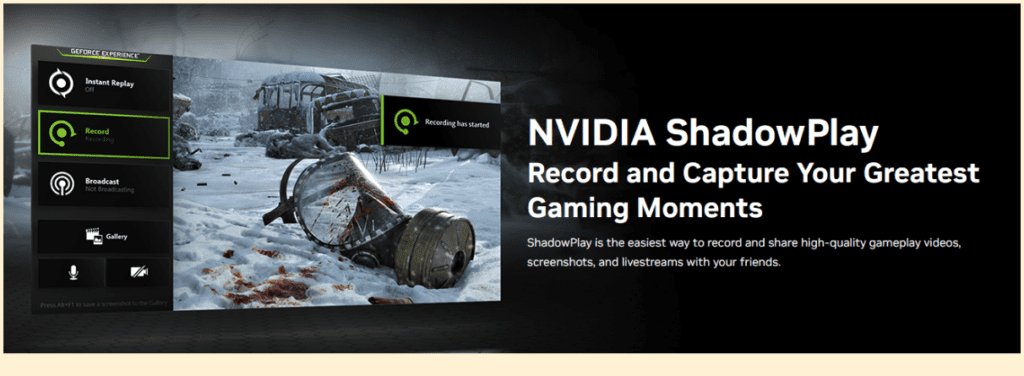
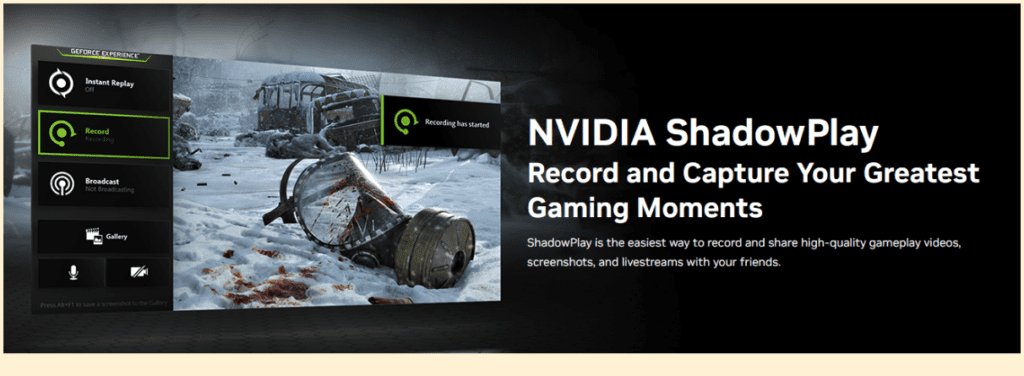
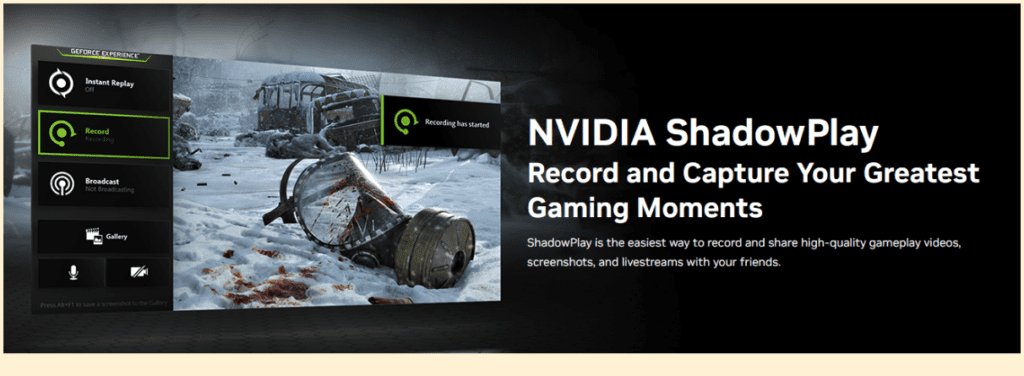
- Download and install the GeForce Experience software
- Open ShadowPlay
- Select the screen area you want to record
- Hit the Record button to start recording
It allows gamers to capture their gameplay footage with minimal impact on their computer’s performance, thanks to its hardware-accelerated video encoding.
ShadowPlay also offers a range of customization options, such as the ability to adjust the recording resolution, frame rate, and bitrate, as well as choose between recording in full screen or windowed mode.
7. QuickTime Player



- Open the media player
- Go to File
- Select New Screen Recording
- In the Screen Recording window, select the area you want to record
- Hit the Record button to start recording
This software also has a simple and intuitive interface, making it easy for beginners to use. Additionally, it offers basic editing tools such as trimming and splitting, which can be useful for quickly editing videos before sharing them.
Final Thoughts
Whether you want to learn how to record video on laptop devices or desktops, these platforms are what you need to start capturing high-quality videos. Choose one of the platforms mentioned in this article and follow the steps to record gaming videos, tutorials or even live streams on YouTube!