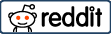Troubleshooting Steps When Your Mac has no WiFi
A little while ago I had a call-out to assist a client who’d lost WiFi access on her MacBook. It was rather an old MacBook running OS X El Capitan. Not only had the WiFi failed, but the client had been using a Bluetooth keyboard with the Mac as a number of the keys on the MacBook’s own keyboard were no longer functioning. Clearly, the computer was well past its best.
My first observation, when the computer was powered on, was that there was an X in the center of the WiFi icon at the top of the screen. Clicking on the icon resulted in the message WiFi: No hardware installed. I set about confirming that the WiFi hardware had failed by carrying out a number of troubleshooting steps.
I’d like to describe here the steps involved and hope you find this helpful should you face a similar issue.

1. Restart the Computer
A number of years ago there was an excellent British sitcom called The IT Crowd, about the IT department in a company in London. Each time the telephone would ring, it was answered with the question, ‘Have you tried switching it off and on again?’ This should almost always be the first troubleshooting step with any computer issue.
If a restart doesn’t resolve the issue, let’s dig a little deeper.
2. System Information
Enter the Mac’s System Information screen and scroll down to the Wi-Fi section under Network. Check to see if any interfaces are present. If no interfaces are listed, it means that the Mac is unable to detect the presence of WiFi hardware. This in itself would suggest that the WiFi hardware has failed.
3. System Preferences
Open System Preferences and select Network. Check the status of the Wi-Fi interface. In the case of the MacBook, I was working on, I was unable to turn the Wi-Fi interface on.
4. Wireless Diagnostics
Wireless Diagnostics are run on a Mac by holding down the option key while clicking the WiFi icon. You are then presented with a menu option to Open Wireless Diagnostics. When I clicked on this option the appropriate icon appeared momentarily in the dock but then disappeared again. As a result, the wireless diagnostics didn’t provide me with any information. Depending on the scenario you are facing, you may be presented with something more helpful.
5. Recovery Mode
Check to see if the WiFi is available at the recovery mode screen. To boot into recovery mode, hold down the command key with R immediately after powering on the Mac. You’ll have to wait a few minutes for the recovery mode screen to appear. When it does, check to see if the WiFi is active.
6. Reset NVRAM/PRAM
NVRAM (non-volatile random access memory) is a piece of its memory used by a Mac to store certain settings and provide rapid access to them. Similar information is stored in PRAM (Parameter RAM).
Reset the Mac’s NVRAM/PRAM by shutting down the computer and then powering it on while holding down the four keys command, option, P and R together. Continue holding the keys until the Mac restarts for a second time. When it boots up check to see if there’s any change in the status of the WiFi.
If you want to learn how to fix mac performance issues then click here.
7. Reset the SMC
The SMC (System Management Controller) chip on a Mac controls various functions such as its sleep function, power, various lights and indicators, the Mac’s fan speed, and its keyboard backlights. It’s worth resetting the SMC to see if it resolves your WiFi issue.
To reset the SMC, first shut the Mac down again. Different Mac computers require different approaches for reset of the SMC. In the case of the MacBook I was troubleshooting, the procedure was to press and hold down the control, option and shift keys while pressing the power button for about ten seconds. I then switched the Mac on and checked to see if there was any change in the status of the WiFi after it booted up.
Apple has provided instructions for how to reset the SMC for different Mac models. You may need to consult these to determine the procedure for your Mac.
8. Safe Mode
Safe Mode is a stripped-down version of the Mac operating system and it can be useful when troubleshooting issues like this one.
Boot the Mac into safe mode by holding down the shift key right after power on. After it boots up, check to see if there’s any change in the status of the WiFi.
9. Apple Diagnostics
Apple diagnostics can be used to help determine whether there is a hardware fault in a Mac. To run Apple Diagnostics, hold down the D key right after starting the Mac.
10. Malware Scan
If none of the troubleshooting steps described so far has resolved the issue, it’s always worth running a malware scan. I normally use a product called Malwarebytes to carry out a free malware scan of the computer.
Conclusion
After working through all the troubleshooting steps described here, you will have a clear idea as to whether your Mac’s WiFi hardware has indeed failed. In the case of the MacBook I was testing, I was reasonably sure before I began that I was looking at a failure of the WiFi hardware. The troubleshooting steps confirmed my initial diagnosis and the most straightforward solution was to suggest the use of a USB WiFi adapter. It’s the goal of my company to provide a satisfactory solution for every client and this proved to be an inexpensive resolution of the issue.
This Mac WiFi troubleshooting procedure was written by Norm McLaughlin. Norm is the founder of Norm’s Computer Services, a computer repair and IT support business in Brisbane, Australia.