How to Find and Get Rid of Hidden Mac Clutter
Clutter on Mac can slow down its speed and impact performance. You need at least 10% of disk space free at all times to use your Mac optimally. Otherwise, you will struggle to get work done on your computer. Now that you know that, you should consider cleaning schedules to make sure you find and remove clutter from Mac. Some of it is visible. For example, screenshots on the desktop.
However, a lot of MacBook clutter is hidden from plain sight.
1. Get rid of unused apps
The Mac comes with many great apps pre-installed but do you really need to keep all of them? If you are someone that relies on Google’s suite of online apps – Slides, Sheets, and Docs, you do not have much use for Pages, Numbers, or Keynote. There are other apps that may not be relevant to you, like GarageBand and iMovie. So if you do not need them and do not plan on using them, you should uninstall these apps.
The easiest way to do this is to use Launchpad, the hold-down option. All the apps will start to wiggle. Then press x on the apps you want to uninstall. Remember, you should also remove the installation files from your Application folder. Sometimes those do not get deleted.
If you would like to know which apps you have not used in a very long time, open your Applications folder and view your apps as a list. View -> List. Right-click on the column header and select Date Last Opened. Sort by Date Last Opened to see which of these apps you can let go of. A general rule of thumb is if you have not used it in the last six months, you should delete it. You can always download it from the Mac App Store should you feel the need to do so.
2. Delete your cache
 The cache is a prime example of hidden files that take up a lot of space and yet are not seen in plain view. Apps, browsers, and processes use cache to store memory temporarily to retrieve it for you when you trigger an action. Repetitive tasks get stored here so that your load time overall is reduced. While the cache is a great thing in theory, if it is not emptied regularly, it can slowly start to take up a lot of disk space, and you need a fast solution to deal with the cache. Now you can do this in 3 ways:
The cache is a prime example of hidden files that take up a lot of space and yet are not seen in plain view. Apps, browsers, and processes use cache to store memory temporarily to retrieve it for you when you trigger an action. Repetitive tasks get stored here so that your load time overall is reduced. While the cache is a great thing in theory, if it is not emptied regularly, it can slowly start to take up a lot of disk space, and you need a fast solution to deal with the cache. Now you can do this in 3 ways:
- Manually by clearing the cache on different apps.
- Use Mac’s recommendations to optimize storage from the menu bar, which will help you delete temporary files.
- You can use a third-party app to delete your cache.
3. Manage iOS device backups
The beauty of the Apple ecosystem is that all your Apple devices are connected. But it also means that you might have backups of older iOS devices that you don’t use or own anymore. Here’s how you can manage your backups
- Connect your iOS device to your Mac.
- Go to the Backups section of the General screen.
- Click Manage Backups.
- You will see a list of backups.
- If you see a device you do not recognize, delete it.
4. Restart your Mac



But if you don’t shut your system down once in a while, these memory files continue to take up the disk space even when you are done with the task. So, a simple restart can help you reclaim your disk space.
This is a slightly advanced tip, so exercise caution. Open Finder and press Command + Shift + period. This will show you all the hidden files on your system. To hide them, you press the same combination of keys.
If you do this in the root directory, you will see a bunch of files that you probably do not know how they got there in the first place – old app installation, old driver updates, or backups. There might even be some data related to malware. A corrupted file is a hindrance to the MacBook’s performance and your security.
Once you see them and verify that you do not need them, you can go ahead and start deleting these files. However, this is best left to experts and not recommended for everyone.
In Summary
Once you have deleted all the files you do not need, make sure you empty the trash. Unless you remove them from the Trash/Bin, your Mac’s performance will continue to suffer. You can also set up automatic deletion on Trash/Bin to ensure you do not keep hogging the disk space.
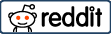
![[Solved] Discord overlay not working issue | How to fix it - 2021 3 how to fix discord overlay not working](https://toptechpal.com/wp-content/uploads/2021/01/how-to-fix-discord-overlay-not-working-350x230.jpg)


![Twitch error 2000 | How to fix twitch error 2000 [Solved] - 2022 27](https://toptechpal.com/wp-content/uploads/2021/06/twitch-error-2000-fix-350x230.jpg)